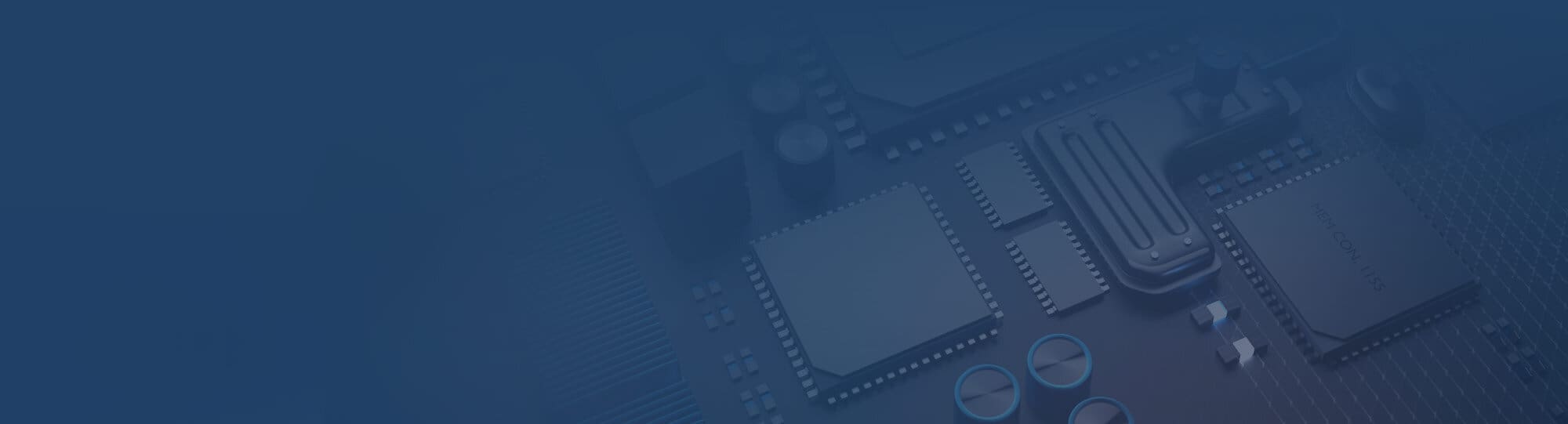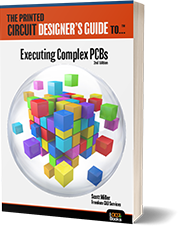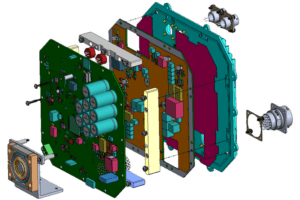ShareFile Login, Account Requests, and User Guide
ShareFile is a secure web-based file storage and transfer utility that allows large files to be shared between Freedom CAD and our customers. Below is an overview of the main features and security as well as a guide to using the system. If you do not have an account, one can be requested at the link below.
- Security: All active transfers of data in and out the ShareFile system are encrypted using 256 bit SSL (Secure Socket Layer). Files are stored with 128-bit RC4 encryption on SSAE-16 compliant servers and are securely deleted 7 days after upload.
- File Sizes: Files up to 10GB (10,000MB) in size may be uploaded, sent, or stored on ShareFile.
- File Retention: All files uploaded to the ShareFile system will be securely deleted after 7 days. If you require a longer (or shorter) file retention period we can modify it to fit your requirements.
- Notifications: The ShareFile system supports notifications of both uploads and downloads, directions for use can be found on the following pages.
- ShareFile vs. FTP: ShareFile uses a completely different method of transferring files than FTP. Unlike FTP, which transfers files and passwords in clear text for anyone to see, ShareFile uses SSL encryption to protect the privacy of passwords and files. ShareFile can also be accessed using any web browser that can access the internet and does not require the opening of additional ports or the installation of special software to use it.
- FTP Access: FTP access to your ShareFile account is available using programs such as FileZilla, instructions can be found at the bottom of this page.
- Compatibility (Officially Supported Browsers)
- Internet Explorer: Version 11 or later
- Microsoft Edge: Not recommended, does not support password reset and authentication requirements.
- Mozilla FireFox: Latest Version
- Google Chrome: Latest Version
- Apple Safari: Version 10 or newer
Use the Request an Account page to request a ShareFile account for you or your colleagues. You will receive an e-mail at the address you’ve provided with your username, temporary password, and a link to the login page. The first time you login you will be asked to choose a permanent password and verify your information.
Logging In
Login Page: https://freedomcad.sharefile.com
If you have not received your password or have forgotten it, click on the “Forgot your password?” link from the login page. You will receive an email with a link to reset your password.
When you login you will see a list of all files that have been uploaded to your company’s folder, who uploaded them, their size, and when they were uploaded. Here you can click on a file to download it, upload a new file, delete a file, or create a subfolder to organize new uploads if you have multiple projects.
Below the file list are your notification settings; here you can choose to be notified when a file is uploaded to your company folder by checking the appropriate box. When this is turned on you will receive an email with a link to download the file, by default these notifications are turned OFF.
At the bottom of your Home Screen is a list of everyone within your company that has access to the folder. By default, only full- time U.S. Freedom CAD employees are given access to your folder. If you are working with a Freedom CAD contractor they will be given access to your folder when needed.
- Click on the “Upload Files” button from you home screen or click on the subfolder you would like to upload files to.
- Click the “Choose Files” button or drag and drop the file from your desktop to the upload window. If you are adding multiple files (drawings, schematics, etc.) for a single project it is recommended that you combine them in a Zip file.
- If you selected “Choose Files,” click the “Browse” button and select a file from your computer.
- It is recommended that you enter a relevant title and description for your upload by clicking the small arrow to the left of your file in the upload window.
- If you check the box to email users, you will have the option to send a notification of the upload to specific users using the “Send email notifications when finished” option. You can send notifications to anyone with access to your company folder including Freedom CAD employees. 6. Click the “Upload” button.
You can connect to your account using an FTP client such as WS-FTP or FileZilla. To connect using an FTP client, use the settings below.Your FTP username includes your account’s subdomain to the left of your e-mail address. If you are unable to log in, or your FTP client does not allow you to enter the / and @ characters as part of your username, you can use the shorter, alternate form to the right of your full user name.
FTP Server Information
Security: Implicit SSL/TLS (Port 990)
FTP Server: freedomcad.sharefileftp.com
Username: freedomcad/your email address here
Password: (your ShareFile password)
FileZilla (recommended for FTP Access) – Windows and Mac (download here)
- Click on File.
- Select Site Manager. A new window will pop up. Click New Site and set it up as follows:
- Name the connection. e.g. ‘ShareFile’
- Host – Server address
- Server Type – Choose FTPS & select Require implicit FTP over TLS.
- Login Type – ‘Normal’
- User – Enter username in format subdomain/email address
- Enter Password – ShareFile account password
- Click on the Transfer Settings tab
- Select Passive Mode
- Click the Connect button